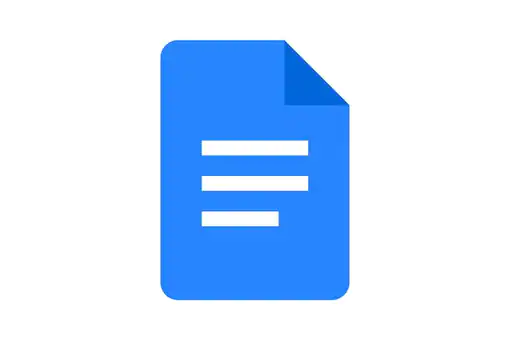
Confidential!
Google is now allowing its users to add watermarks directly into documents in the Google Workspace. Users will be able to import images to add as watermarks to their documents.
Here is everything you need to know about the feature and how to use it:
How Does the Feature Works?
Google Workspace users will be given the ability to either create or import watermarks of their own in their respective documents. The users can either insert a watermark at the front of the document or behind the text.
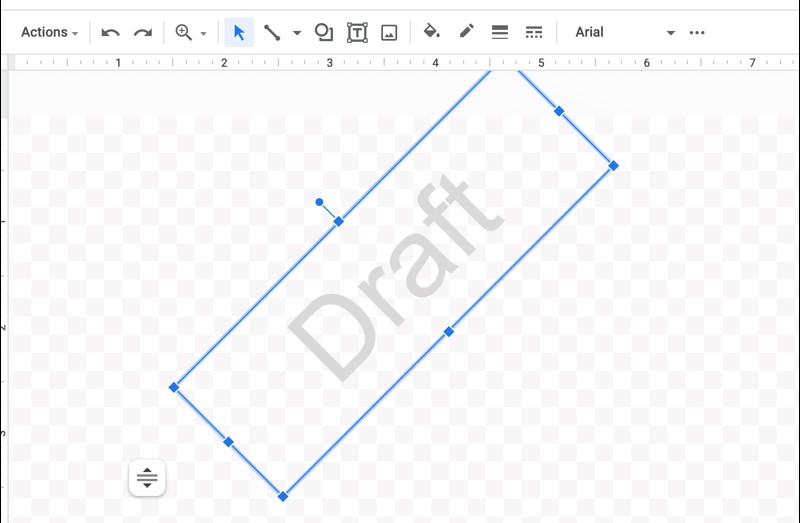
The feature also allows the Workspace users to customize their watermarks by changing the font type, font size, position of the watermark in the document, transparency percentage of the watermark, and other similar aspects of the text watermark.
The watermark will be repeated on every page of the user’s document so that the file statuses like “Confidential” or “Draft” will be shown on every page to make the intent clearer to the reader.
Google said in a blog post: “This watermark image will repeat behind the text on every page of your document. This is useful for adding company logos, branding, and custom designs.”
While sharing such documents with watermarks, the watermark will be preserved no matter what application is used to view the document. If the user works with Microsoft Office tools, then the watermarks will be preserved as well during importing or exporting of the document.
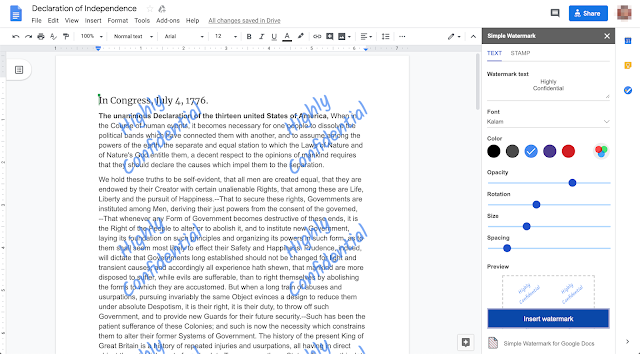
How to Add Text Watermark?
To add a text watermark to your document in google workspace, follow these steps:
- Open your document in Google Docs
- Navigate to the ‘insert’ option and click on it
- Select the watermark option from the options menu that opens
- On the next panel that opens, click on ‘Text’
- Type the text you want to show as a watermark
- Click on done
If you want to edit your watermark, follow these steps:
- Right-click on your watermark
- Go to the ‘Select’ option
- Click on the ‘Edit’ option below the watermark
- Make the necessary changes like the font size, color, etc., and click on done
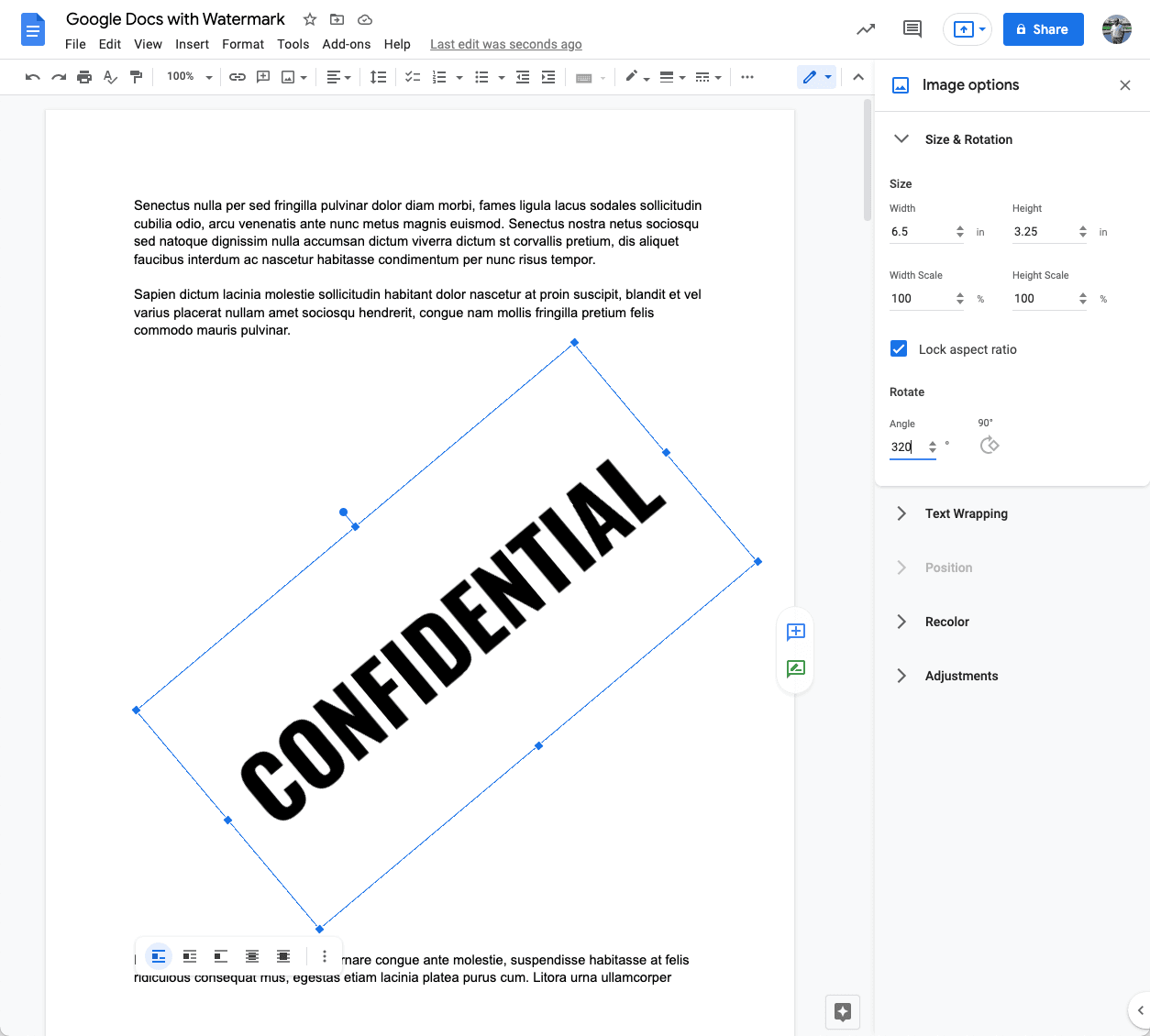
Certain bugs might appear while using this feature, Google has said. For example, seeing visible gaps in your watermark could happen because of the text’s background color of the document. To solve this issue, the user can remove the background color of the text of the document to see the entire watermark behind the text.
Google added the option to add image watermarks to the documents back in September. The feature has now been updated and the ability to add customized watermarks has been given to users.
This feature will be available for all the users of Google Workspace including the G Suite Basic and Business customers.